WordPress GCP¶
Usage Instructions¶
Note
Before you start to access the system, please ensure the Status of the instance in the GCP Console turns to Green, or the initialization process might be interrupted and the software configuration fails. It takes about 1-5 mins.
Note
Please replace the instance ID with the actual instance ID of your running VM instance, and the External IP your actual public DNS address.
Deploying¶
First, we’re going to deploy the
WordPress, ClickLaunch on Compute Engine.
2. You can take the default settings or customize them. When complete click Deploy.
But you need to make sure allow TCP port 1000 and HTTP traffic.
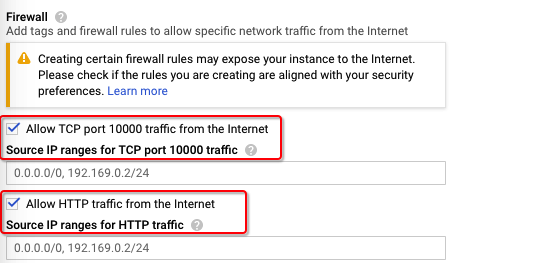
Inspecting¶
When the instance was deployed. To initialize WordPress, we will need to get the
External IP, andinstance id.
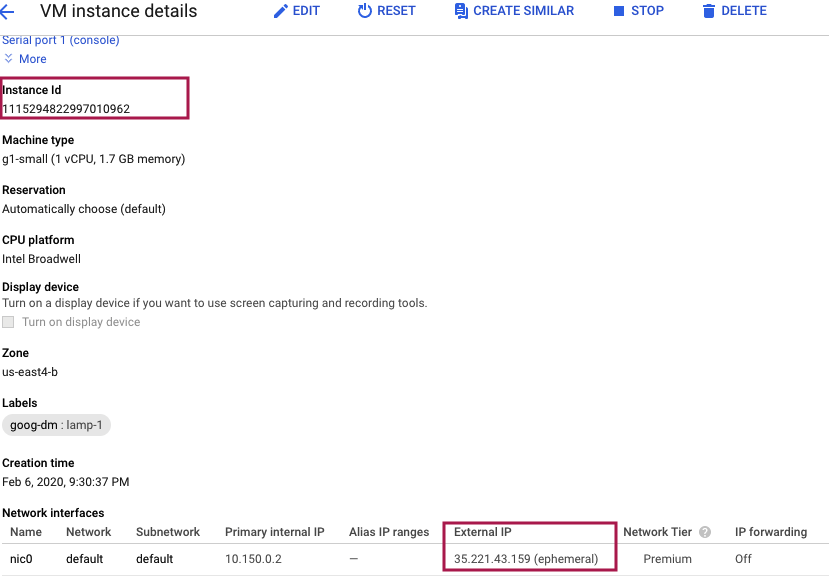
New Version¶
Note
MySQL Default:
UserName: aurora, Password: instance-id.
Wordpress Default:
UserName: aurora, Password: instance-id.
Webmin:
UserName: aurora, Password: instance-id.
Open a web browser to
http://<External IP>to view wordpress.Open a web browser to
http://<External IP>/wp-adminto wordpress’s admin.Open a web browser to webmin with
http://<External IP>:10000
Old Version¶
Now, we can open a web browser to
http://<External IP>to view web interface.
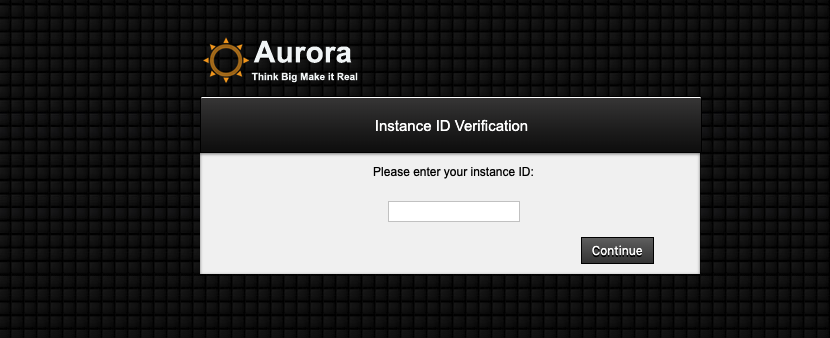
3. Enter the instance id to finish the verification and then to update the webmin
and MySQL password. If you want to keep the default password just press the skip button.
(webmin default Username: aurora, default password : <instance id>)
(MySQL default Username: aurora, default password : <instance id>)
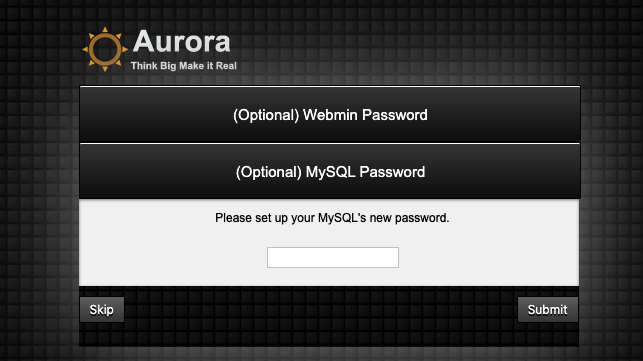
4. And then we will stat to install WordPress. It have been created a Database wordpress,
you can use this default database. By the way can create an new one.
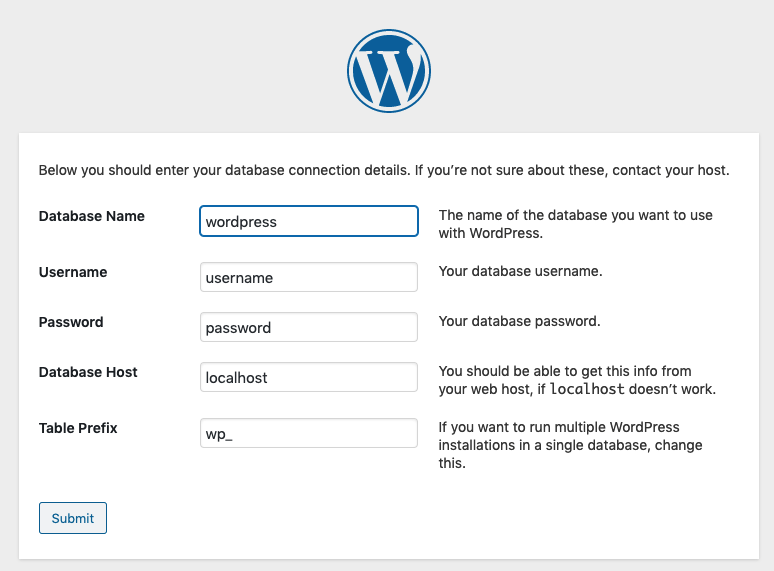
5. Finally we can open a web browser to webmin with http://<External IP>:10000. In webmin,
you can create an new database and install other module such as FTP etc.